Posted By : Muhammad Harun


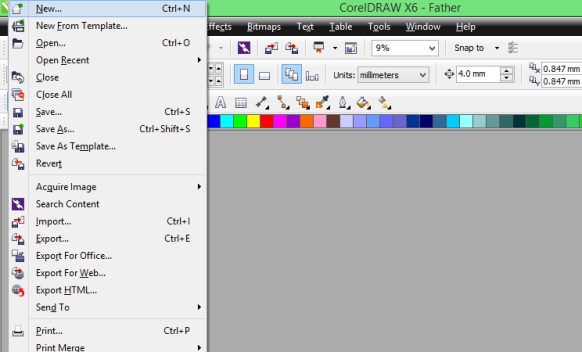


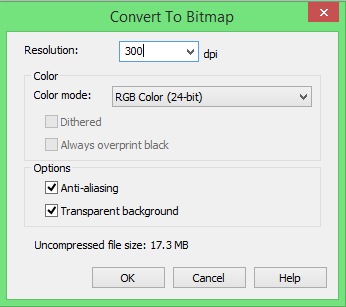


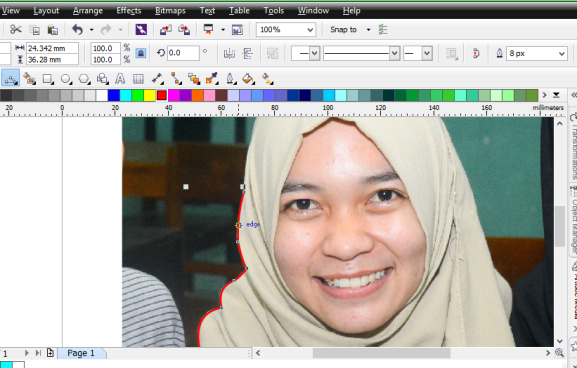
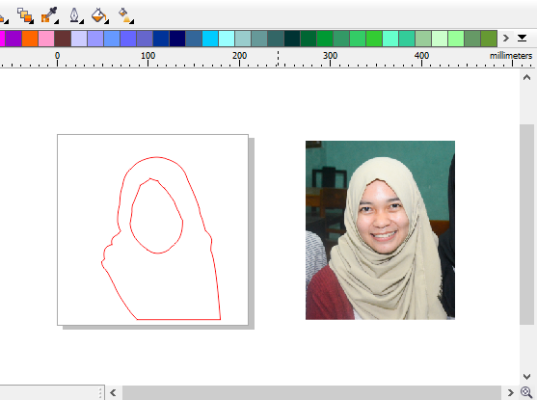

 Gambar 1.11 Pilih Trim
Gambar 1.11 Pilih Trim


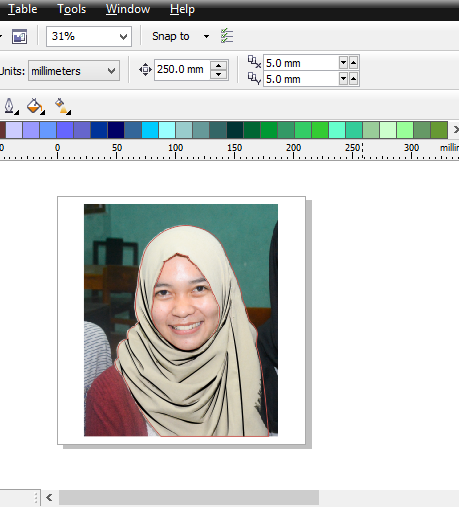

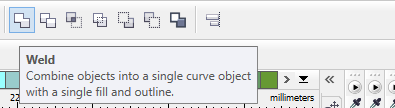
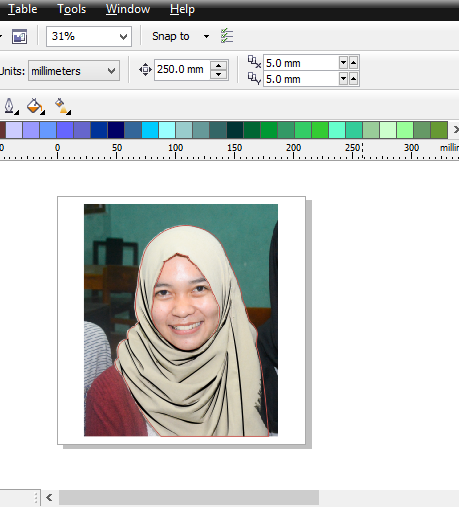

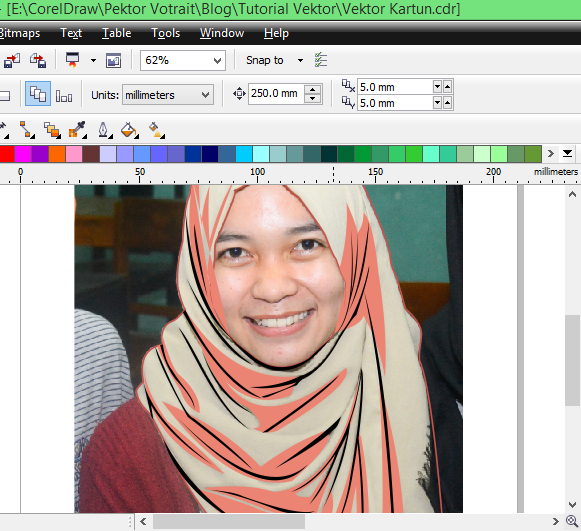


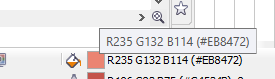



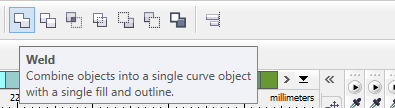







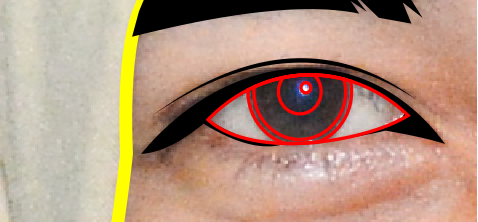

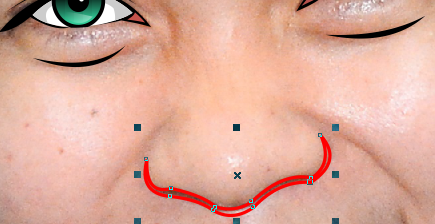



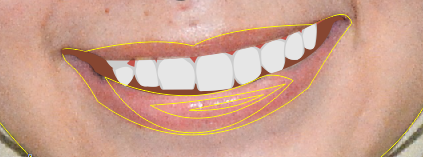

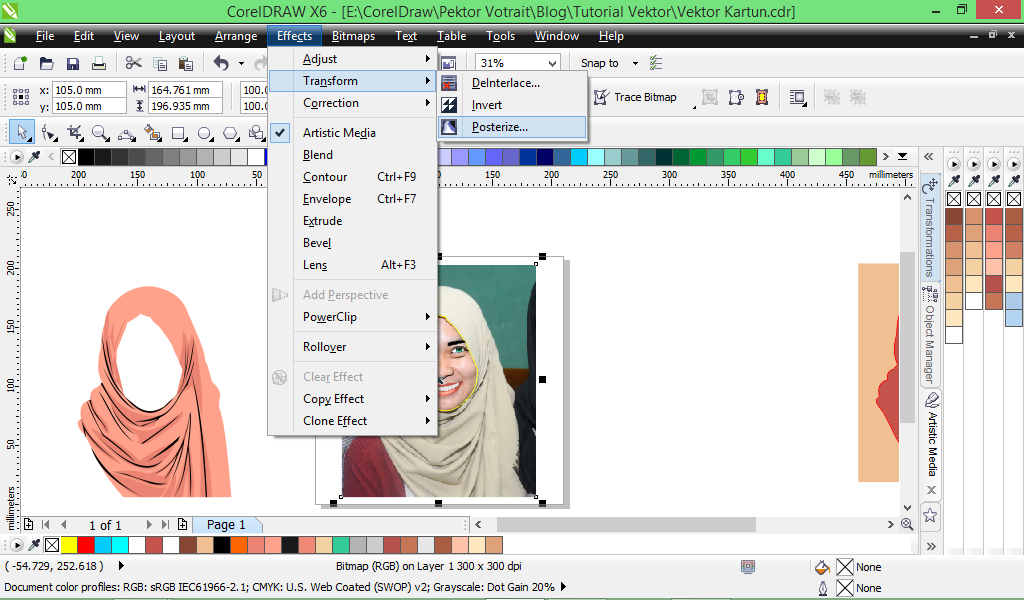
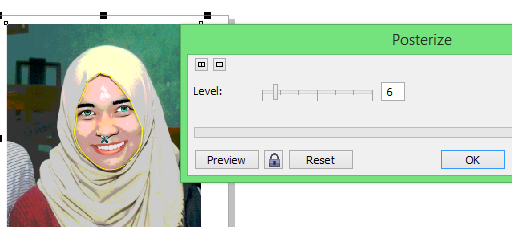

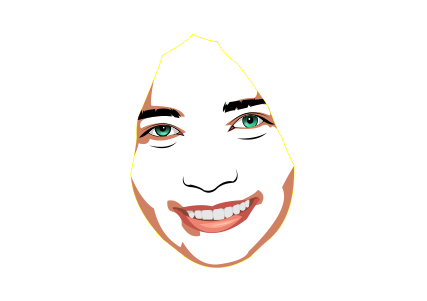
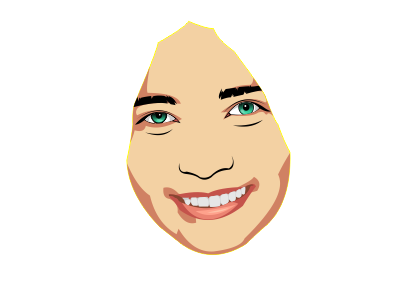



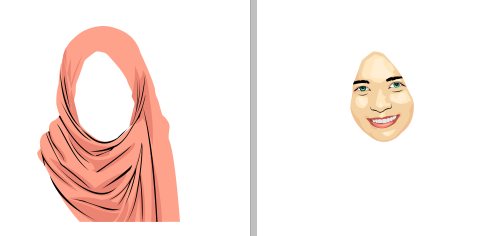

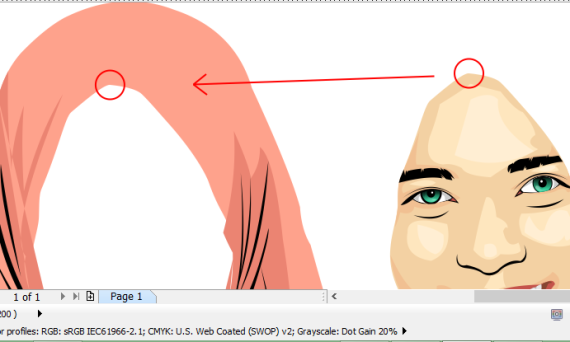




Tutorial Membuat Foto Menjadi Kartun Dengan CorelDraw, Gratis Download File CorelDraw
Hello sahabat, semoga keselamatan menyertai sahabat semua.
Kali ini Pektor Votrait akan berbagi
tutorial mengubah foto menjadi vektor kartun dengan menggunakan
CorelDraw, semoga bermanfaat.
Apa sih vektor itu?
Gambar vektor adalah gambar yang terbentuk
dari bebrapa garis atau kurva yang tidak dipengaruhi piksel sehingga
saat dilakukan pembesaran atau zooming gambar vektor tidak akan
mengalami pecah atau yang sering kita lihat kotak-kotak.
Untuk lebih jelasnya perhatikan gambar berikut :

Gambar 1.1 Perbandingan Gambar dan gambar vektor
Tutorial Mengubah Foto Menjadi Vektor Kartun
Setelah mengetahui penegrtian vektor mari kita mulai tutorial kali ini.
Buka CorelDraw sahabat, saya menggunakan
versi X6 untuk sahabat yang menggunakan X6 ke bawah tidak perlu khawatir
pada intinya tool yang digunakan sama.
Lalu pilih File – New atau menggunakan shortcut Ctrl N
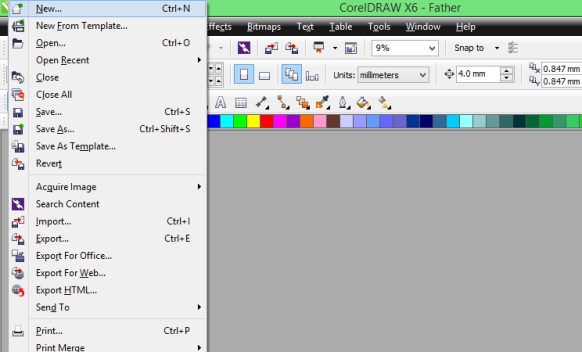
Gambar 1.2 New Document
Maka akan muncul jendela Create a New
Document, di jendela ini sahabat diminta menentukan Nama File,Ukuran
Lembar Kerja,Mode Warna, dan Resolusi Render. Untuk nama file, ukuran
lembar kerja , sahabat bebas memilihnya. Tapi perlu diperhatikan
pemilihan mode warna, untuk sahabat yang hanya ingin hasilnya diunggah
ke media sosial atau blog gunakan mode warna RGB, sedangakan untuk
sahabat yang ingin mencetak hasil karya sobat dalam bentuk hardfile (sablon kaos, kertas foto , dsb.) gunakan mode warna CMYK. Lalu klik Ok

Gambar 1.3 New Document Setting
Minimize CorelDraw sahabat, untuk memilih
foto yang akan dijadikan vektor kartun. Klik dan tahan foto yang sahabat
pilih lalu seret ke CorelDraw. Untuk membuat foto berada di tengah
lembar kerja tekan P (Catatan : Untuk sahabat yang baru belajar,kami sarankan menggunakan foto close up hadap depan yang High Definition).

Gambar 1.4 Drag foto ke CorelDraw
Langkah selanjutnya optional, sahabat
boleh menerapkannya atau tidak. Konversi foto menjadi Bitmap, langkahnya
adalah klik pada foto lalu klik menu Bitmaps – Convert to Bitmap maka
akan muncul jendela Convert to Bitmap, masukan setingan seperti gambar
di bawah. Tujuan langkah ini agar foto tidak terlalu pecah/kotak-kotak
saat dilakukan zoom dan memperingan tugas PC sahabat.
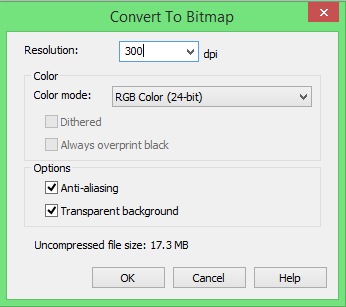
Gambar 1.5 Jende Convert to Bitmap
Sekarang kita akan memasuki tahap Tracing
atau bahasa gampangnya menjiplak. Untuk tracing ada bebrapa tool yang
bisa sobat gunakan antara lain :Pen Tool , Bezier Tool , dan 3 Point
Curve Tool. Kami menggunakan 3 Point Curve Tool, cara menggunakan tool
ini sebagai berikut :

Gamabar 1.6 3 Point Curve
Klik kemudian Drag sampai titik tertentu
lalu, lepas klik dan arahkan mouse/touchpad sahabat ke
kanan,kiri,atas,bawah untuk membuat garis lengkung, klik lagi untuk
mengakhiri.
Agar gambar tidak tergeser kemana-mana jika kita salah menggeser, klik kana pada gambar – Lock Object

Gambar 1.7 Lock Object
Kita mulai tracing pada bagian kerudung :
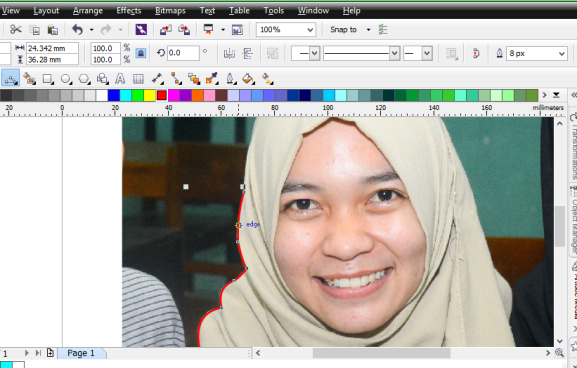
Gambar 1.8 Tracing Kerudung
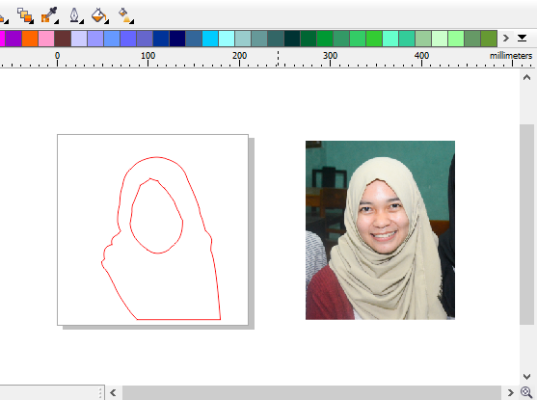
Gambar 1.9 Hasil Tracing Kerudung
Seleksi hasil tracing kerudung tadi dengan
cara arahkan kursor pada ruang kosong kemudian klik lalu drag hingga
kedua object (Kerudung Bagian Luar dan Batas Kerudung dengan muka)
terseleksi,akan muncul menu di tool bar seperti gambar 1.11 di bawah,
pilih Trim untuk memotong Object bagian luar ( hasil tracing jilbab)
dengan object bagian dalam ( batas muka), untuk lebih jelas lihat gambar
1.12. Setelah di Trim anda bisa memindahkan object dalam namun jangan
dihapus dahulu, object dalam ini bisa dijadikan dasar untuk tracing
wajah.

Gambar 1.10 Seleksi Object
 Gambar 1.11 Pilih Trim
Gambar 1.11 Pilih Trim
Gambar 1.12 Sebelum dan sesudah di Trim
Sekarang kita akan menambah sedikit detail
pada Object Kerudung di atas. Caranya dengan men-tracing
lipatan-lipatan kerudung dan beri warana gelap.

Gambar 1.13 Membuat efek lipatan kerudung
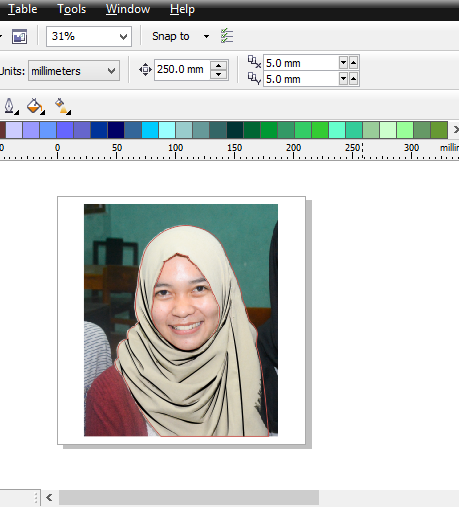
Gambar 1.14 Tracing Lipatan Kerudung
Untuk mempermudah pewarnaan sahabat bisa
menggabungkan object-object lipatan kerudung menjadi satu dengan
menggunakan Weld Tool, caranya tekan dan tahan Shiftlalu klik
object-object yang ingin sahabat gabungkan, akhiri dengan klik Weld

Gambar 1.15 Menggabungkan Object
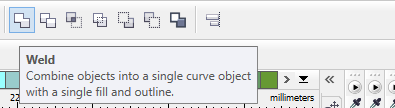
Gambar 1.16 Weld Tool
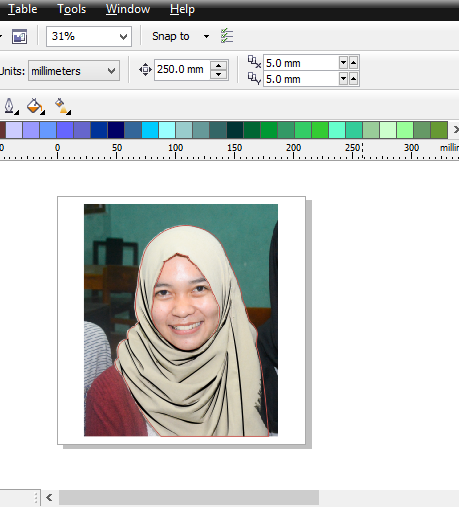
Gambar 1.17 Hasil Tracing Lipatan Kerudung
Tambahan untuk sobat jika ada object
lipatan kerudung yang melebihi object luar (garis kerudung) sahabat tak
perlu menghapusnya , sahabat bisa menggunakan Intersect Tool. Caranya
klik object luar (hasil tarcing kerudung) lalu tekan dan tahan tombol
Shift klik object yang hendak sahabat potong kemudian pilih Intersect
Tool,pilih lagi object yang ingin dipotong lalu hapus dengan tekan
Delete.

Gambar 1.18 Object Melewati Garis Dasar Kerudung
Tambahkan detail lagi pada kerudung dengan membuat shape disekitar lipatan yang sudah sahabat buat tadi, seperti ini kira-kira :
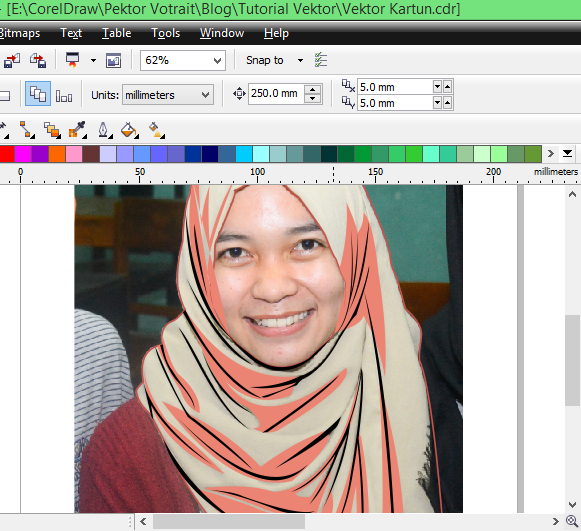
Gambar 1.19 Tambahan Detail Pada Kerudung
Kemudian warnai dasar kerudung dengan
warna yang lebih terang dari warna shape yang sudah sahabat buat tadi,
untuk lebih mudah gunakan Color Eyedropper Tool untuk mengambil warna
dari shape tadi kemudian isikan warna ke shape dasar kerudung. Caranya
klik tool CET (Color Eyedropper Tool) arahkan pada shape detail kerudung
, klik kemudian arahkan pada shape dasar kerudung, klik lagi untuk
mwarnai..

Gambar 1.20 ColorEyedropper tool
Nantinya akan menjadi seperti ini

Gambar 1.21 Hasil CET
Untuk menerangkan warnanya, klik shape
kerudung lalu tekan Shift dan F11 secara bersamaan, atau klik dua kali
kotak pada sebelah ikon Fill di pojok kanan bawah Coreldraw sahabat.
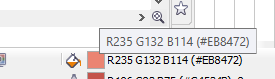
Gambar 1.22 Fill Tool
Di jendela Uniform Fill pindah ke kolom
Models kemudian naikan kotak kecil yang ada di dalam kotak diagram warna
untuk memperoleh warna lebih terang setelah itu klik OK.

Gambar 1.23 Uniform Tool
Berikut hasilnya :

Gambar 1.24 Hasil Kerudung
Wajah
Kita mulai dari bagian alis. Saya masih
menggunakan 3 Point Curves untuk melakukan tracing, caranya sebagai
berikut klik pada 3 Point Curves, klik dan tahan mouse sambil bergeser
ke titik lain, lepas kliknya dan geser pointer ke arah
kanan,kiri,atas,atau bawah untuk menyesuaikan kelengkungan , klik lagi
untuk menyudahi

Gambar 2.1 Tracing Alis
Jangan lupa gabungkan object dengan Weld
Tool caranya klik salah satu hasil tracing allis,tekan dan tahan Shift
sambil klik hasil tracing alis yang lain, kemudian pilih Weld
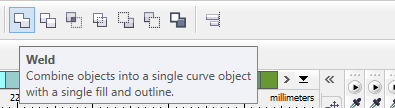
Gambar 2.2 Weld Tool
Beri warna sesuai keinginan sahabat, kami menggunakan warna hitam, seperti ini hasilnya :

Gambar2.3 Hasil Tracing Alis
Sekarang kita mulai ke bagian mata, bagian yang pertama kita tracing adalah kelopak mata.

Gambar 2.4 Tracing kelopak mata
Jangan lupa gabungkan object dengan Weld Tool, lalu beri warna

Gambar 2.5 Hasil Tracing Kelopak Mata
Langkah selanjutnya kita akan tracing
bagian putih mata, pastikan bagian ini ukurannya pas dengan kelopak
mata, sahabat bisa menggunakan Shape Tool untuk mengatur kurva yang
sahabat buat.

Gambar 2.6 Tracing bagian putih mata

Gambar 2.7 Shape Tool
Sekarang tracing bagian hitam mata, gunakan Elipse Tool

Gambar 2.8 Elipse Tool
Sesuaikan ukuran dan bentuk mengikuti foto
asli,buat juga salinan lingkaran dengan ukuran lebih kecil untuk
membuat warna retina. Bisa dengan Ctr C untuk copy dan Ctrl V untuk
paste, atau kecilkan lingkaran terluar/terbesar sebelum lepas klik kiri,
klik kanan terlebih dahulu. Grup semua lingkaran yang sudah sahabat
buat tadi dengan cara seleksi semua lingkaran lalu tekan Ctrl G.
(Tips : Agar rasio lingkaran sama, Saat mengubah ukuran tekan dan tahan Shift)

Gambar 2.9 Tracing Retina
Sekarang kita akan potong lingkaran tadi
agar pas dengan bagian putih mata, caranya klik bagian putih mata tekan
dan tahan Shift sembari klik grup lingkaran tadi. Klik Intersect
Tool,kemudain hapus lingkaran diluar bagian putih mata dengan cara klik
lalu Delete
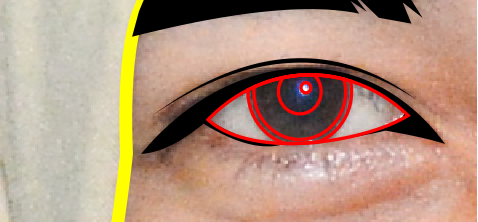
Gamabar 2.10 Tracing Mata
Saatnya memberi warna , sebelumnya Ungroup dulu lingkaran-lingkaran tadi dengan Ctrl U.
Lakukan cara yang sama untuk tracing mata yang lain.

Gambar 2.11 Hasil Tracing Mata
Lanjut ke bagian hidung
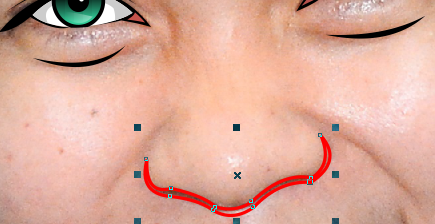
Gambar 2.12 Tracing Hidung
Yang satu ini salah satu bagian yang lumayan sulit, yaitu mulut
Pertama kami akan membuat dasar rongga mulut

Gambar2.13 Tracing Rongga Mulut
Kedua tracing gigi

Gambar 2.14 Tracing Gigi

Gambar 2.15 Hasil Tracing Gigi dan Rongga Mulut
Ketiga tracing biibir. Tracing dahulu bagian paling luar bibir, kemudian beri tambahan bentuk untuk menambah detail.
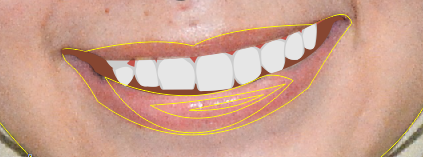
Gambar 2.16 Tracing Bibir

Gambar 2.17 Hasil Tracing Bibir
Kita telah sampai di tahap akhir yaitu
pewarnaan wajah dan shading, proses ini menentukan kemiripan suatu
vektor kartun dengan foto asli. Ada dua cara pengerjaan untuk melakukan
shading , pertama menggunakan mata telanjang untuk men-tracing bayangan
wajah atau lekukan-lekukan wajah, kedua menggunakan bantuan efek
Posterize dari CorelDraw atau Photoshop. Kami akan membahas cara kedua..
Cara memberikan efek posterize adalah sebagai berikut : Klik foto asli – pilih menu Effects di menubar – Transform – Posterize
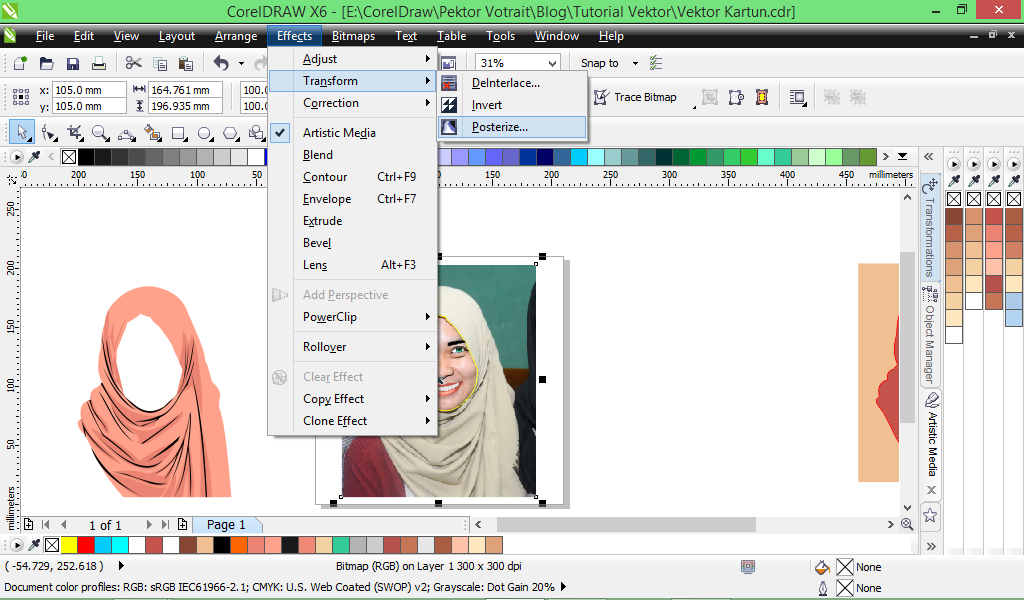
Gambar 2.18 Posterize
Sahabat akan diminta menentukan level posterize,untuk awal kita akan menggunakan level 3.
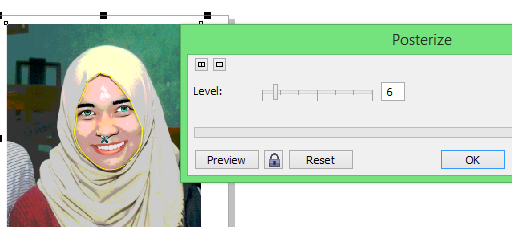

Gambar 2.19 Posterize Level 3
Pada prinsipnya Effects Posterize ini
digunakan sebagai acuan kita dalam menentukan perbedaan warna antara
warna gelap dan terang.
Pertama kita akan tracing warna yang
paling gelap, di foto kami yang telah di Posterize warna paling gelap
adalah abu-abu yang ada di bagian pipi dan sekitar mata.
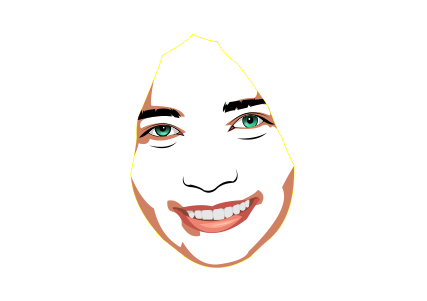
Gambar 2.20 Hasil Shading 1
Warna kedua bisa disebut warna dasar,
karena dominan hampir 75% (Warna merah pada gambar 2.19). Sahabat tidak
perlu repot-repot melakukan tracing, cukup dengan memberi warna pada
Shape dasar wajah.
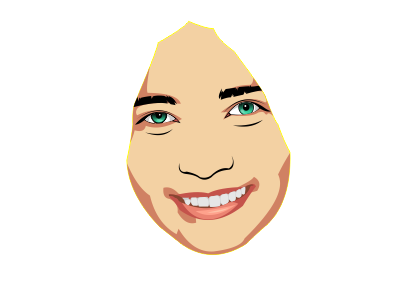
Gambar 2.21 Warna Dasar Wajah
Warna Ketiga adalah Warna yang lebih
terang dari warna dasar (Warna kuning pada gambar 2.19). Hilangkan dulu
warna pada Muka Dasar dengan Klik Kotak putih dengan silang
(Tips : Klik Kiri Untuk Menghilangkan
Warna Isi , Klik kanan untuk menghilangkan warna garis, berlaku juga
untuk memberi warna pada shape atau garis)

Gambar 2.22 No FIll No Outline

Gambar 2.23 Hasil Shading 2
Warna Yang Terakhir adalah warna paling terang, sahabat bisa gunakan warna putih

Gambar 2.24 Hasil Shading Final
Untuk menggabungkan hasil tracing wajah
dan kerudung , grup dahulu hasil tracing wajah dengan cara seleksi
seluruh object pada hasil tracing kemudian tekan Ctrl G, lakukan langkah
yang sama pada hasil tracing kerudung.
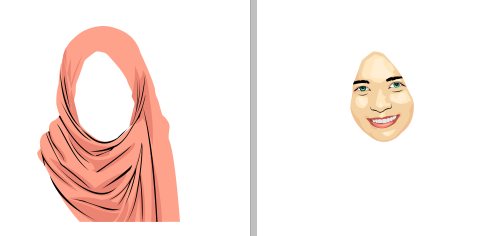
Gambar 2.25 Grup Hasil Tracing JIlbab, dan Grup Hasil Tracing Wajah
Klik pada object hasil tracing wajah, kemudian arahkan kursor pada node wajah paling atas, seperti ini :

Gambar 2.26 Arahkan kursor ke Node Paling Atas Pada Wajah
Klik dan tahan pada node tersebut,lalu geser hingga menuju node kerudung seperti ini :
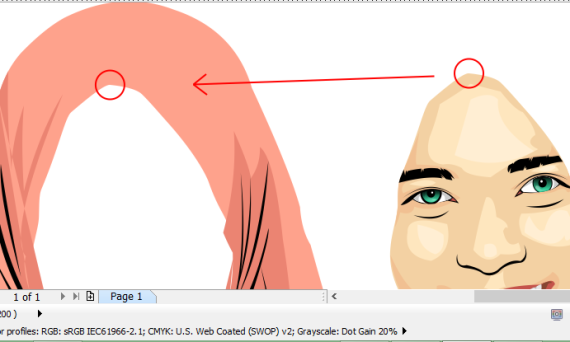
Gambar 2.27 Geser Node Object Wajah Ke Node Object Kerudung

Lepas klik setelah node bertemu

Gambar 2.28 Hasil Gabungan Object Kerudung dan Wajah
Lalu kreasikan ide sahabat agar foto tampak lebih menarik seperti menambah background,text, atau ornament lain.
Berikut tampilan akhir kami :

Terimakasih untuk sahabat yang telah
membaca Tutorial Mengubah Foto Menjadi Vektor Kartun ini, maaf masih
banyak kekurangan kami dalam menyampaikan tutorial ini.